To Edit a Page
Navigate to the page you wish to edit. If you are trying to edit the Home page for example, you would navigate to Prospect and hit Edit, then Home and click Edit.
Admin main > configuration >WebEditor > Prospect > Home "Edit"
In the case of a Splash Page being used, you might want to tick the box titled "Custom page with no graphics?" When this box is ticked it disables the left menu and the header.
You can setup your page however you desire in the WebEditor. Remember you MUST BE USING IE6 or IE7 to use this system.
If you like you can also hit the Source tab and copy the HTML contents to the editor of your choice and modify them there and then put them back in the Source tab. Once you have pasted them in, you must hit the Edit tab before saving.
In the case of a splash page be sure to not break any links. See how to link below.
To Simply Add a Language Version
Navigate to the page you want to add an alternate language version for. bring the page up in English, change the language drop down to the language you wish to add, change the description to what it would be in the desired language, and hit Save. This will create a copy of the English page you have made to then rewrite in the language of choice.
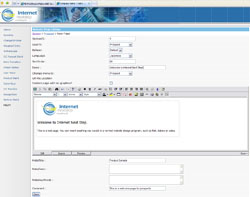
To Add Links From One Page to Another
Within the CMS (Content Management System) when you add a custom page you will see the actual url of the page you have created. it will look like:
/common/clientCustom.asp?SectionID=1&UID=357
You can find this URL on the edit page where it says "Url File Location", underneath the Descr field (after you have saved a custom page).
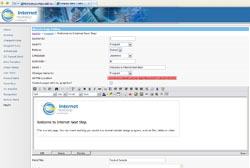
In order to make a link from one page to another, you need to use this link with the following code appended to it to keep the session alive:
&guid=[guid]
so the final link would appear to be:
/common/clientCustom.asp?SectionID=1&UID=357&guid=[guid]
Keep in mind the UID=357 is an example only and the number after UID will be different depending on your page.
- Add or Edit a Custom Page & Adding a New Page
- Edit a Page, Add a Language Version & Add Links From One Page to Another
- Link to a Particular Product in your Cart From Internal Pages & to a Product or Category From
an External Pages
- Link to a Product or Category from a System Page & Make a menu Item go to a category in
the shopping cart
- How to create a Tree Menu (or drop menu) in your system: Page 1
- How to create a Tree Menu (or drop menu) in your system: Page 2
- Add Pictures or Uploaded Items and Link to Them, Change the Style Sheet & Change Internal
Page Graphics
|